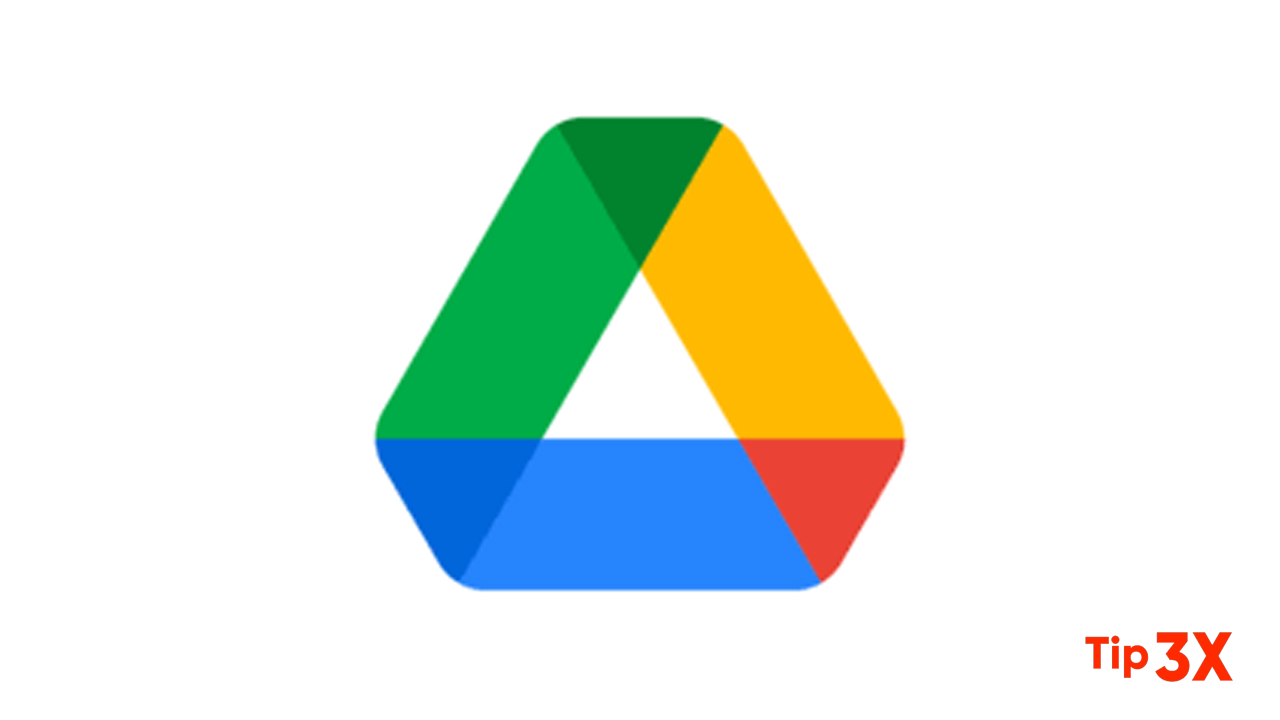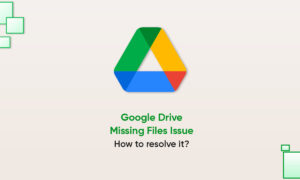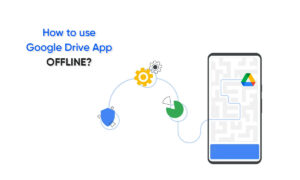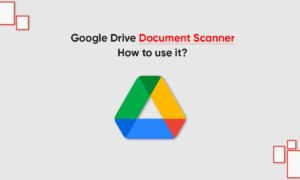How many times have you found the PDF or image of the old company and needed quick access to the text before you realized that you could not find the editable version of the file, or the copy and paste operation kept failing? Or maybe you just need to convert a PDF or image to a Word or LibreOffice document in order to use it for other purposes.
Of course, you can buy software that allows you to do this, but if you are a Google Drive user, you can already get this feature easily. Yes, Google Docs has done a good job of converting PDF documents into Google Docs on a regular basis. It’s not perfect-it’s more like optical character recognition (OCR) for PDFs and images-but if you are looking for a way to get precious text, it’s just an easy way.
Enabling the feature
- Open up Google Drive and then click on the gear icon. From the drop-down, click Settings. In the resulting window make sure Convert uploads are checked.
Using the feature
- Upload either a PDF or an image to Google Drive. The uploaded image doesn’t automatically convert. In fact, it will remain exactly as uploaded. Once the file is in your Google Drive account, right-click it and select Open with Google Docs.
- The file will then convert to text and open in a new Google Docs document. I’ve created a sample image, using text from this article, and uploaded it for conversion.
The one caveat
If you expect Google Drive to successfully open a PDF document, such as a W9 tax form, as an editable document, you’ll be disappointed. Certainly, you can upload the document and Drive will extract the text, but it will be just that, text. Google Drive conversion from PDF or image is really just a very powerful and accurate form of OCR.
Even with that caveat, this feature will go a long way to make your daily workflow much more efficient especially if you spend a lot of time typing out text from PDFs or images.
Join Tip3X on Telegram