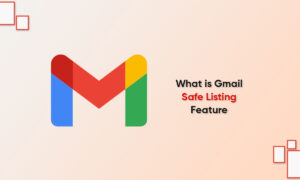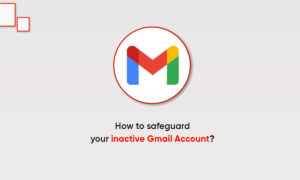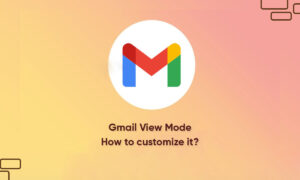With Gmail, your Email is stored safely in the cloud. You can get messages from any computer or device with a web browser. If your administrator allows, you can join or start a video meeting in Google Meet right from Gmail. Add Google Chat to your Gmail inbox and get all the features of Chat directly in Gmail.
Instead of forwarding mail through to Gmail either through a user or a form, you can set up a local inbox where mail is delivered and then have your Gmail account configured to retrieve those messages. Please be aware that Gmail only can grab emails using POP3 and secure POP3, not IMAP connections.
Step 1: Add A POP3 Email Account In Gmail Settings
- Login to your Gmail account.
- Click on the gear icon
- Click on Settings >> Accounts and Import. Look under “Check mail using POP3:” and select the “Add a POP3 Account” button.
Step 2: Enter The Account Information
- Enter your WestHost e-mail address into the space provided and click “Next Step” to continue. Gmail automatically fills in the correct POP server address, but you’ll need to change the username to be your username+thedomainname.com
- Enter your e-mail password into the space provided. If you wish to keep messages on your WestHost account as well, enable the option to “Leave a copy of retrieved messages on the server”.
- If you wish to easily identify mail sent to your WestHost address, enable the option to “Label incoming messages” and label them something that would suit your purposes.
- Click “Add Account” to continue.
- If all connects successfully, you should then see a screen letting you know. It will ask if you’d like to be able to send as the user you’ve configured. If so, select the Yes option and click on “Next Step.”
- Gmail will then ask if you’d like to send through Gmail or through your WestHost account. Either will work, though you may want to consider something called an SPF Record for your domain to help prevent spoofed e-mail.
Step 3 (Optional): Verify Your Sendmail Address
- If you select “Send through Gmail” then it will continue to a page that informs you of the need to send a verification e-mail to prove that you own the address. Click the “Send Verification” button to proceed.
- You will need to check your cPanel e-mail address and then either click on the link or get the verification code to submit on the Gmail page to prove that you manage that e-mail account and can send through Gmail with it.
- If you have trouble connecting, you can verify your connection settings through your cPanel >> Email Accounts >> “More” menu to the right of each user name listed >> Configure Email Client. It lists a paragraph with the combinations of settings you can utilize to connect to an account.
Join Tip3X on Telegram