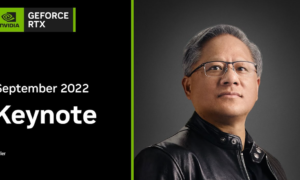Whether you are gaming or streaming video, Nvidia Shield is an excellent Android-powered media console that can be used to access all types of content around the world. You can use VPN or virtual private network to access more content, thereby improving security and privacy.
There are three ways to set up a VPN on Nvidia Shield
- Get a VPN app from an official app store- This is the easiest method. If your VPN provider makes an Android TV app, you should be able to download and install it from Google Play or another app store like Amazon.
- Sideload an Android VPN app from an APK file- Nvidia Shield runs on a version of Android TV. Many VPN providers don’t make Android TV apps but do make Android apps for smartphones and tablets that work on a Shield. You can download the APK installation file from your provider’s website onto a USB drive, move it onto your Shield, and install it from there. This process is called “sideloading.”
- Manually configure the VPN using a third-party app- If your provider’s app is not an option, you can use a third-party VPN app to manually set up connections to your VPN provider’s servers.
1: Google Play (preferred)
- Head over to ExpressVPN (or the VPN provider of your choice) and sign up for an account.
- Turn on your Nvidia Shield and head to the Google Play Store.
- Run a search for ExpressVPN and the app should be the first option to appear.
- Click the Install button to download and install the app. Accept the terms and permissions.
- Launch the VPN app either by clicking the Open button on Google Play or by clicking on the app icon on the Nvidia Shield home page.
- Enter the login credentials that you created when signing up for the VPN.
- Select a server in a location of your choosing and hit Connect.
- Once the connection is established, you can leave the VPN app running in the background while you use other apps, play games, and stream video.
2: Sideloading
If your VPN provider makes an Android app but it’s not specifically for Android TV, you’ll have to use a workaround to get it installed. This workaround is called “sideloading.” There are many ways to sideload an app on Android.
- Head over to ExpressVPN (or the VPN provider of your choice) and sign up for an account. Comparitech readers can use this link to get an additional 3 months free with the ExpressVPN annual plan for a total of 15 months.
- Using a desktop or laptop computer, go to the VPN provider’s website and look for the option to directly download the app APK. An APK is an Android package file that contains everything needed to install the app. Download it onto your hard drive.
- Once finished downloading, move the APK file onto a USB drive. VPN app APK files are usually small so just a simple thumb drive should do fine. Safely eject the drive when finished.
- Turn on your Nvidia Shield and open the Settings menu. Then go to Security and Restrictions.
- Toggle on Unknown sources, which allows the installation of apps from outside Google Play. Press OK when the warning appears.
- Go back to the home screen and open the Google Play Store.
- Run a search for ES File Explorer File Manager and select the app of the same name.
- Click Install to download and install ES File Explorer. Accept the terms and permissions.
- Once ES File Explorer is installed, plug the USB drive with the APK file on it into your Nvidia Shield’s USB slot.
- A pop-up should appear asking if you’d like to open the USB drive using ES File Explorer. You can check the box to use the app by default any time you plug in this device if you want to, but for our purposes, we’ll only need to use the USB drive once. Click OK.
- ES File Explorer will launch. In the left sidebar, click Local, then scroll down to select your USB drive from the drop-down list.
- Navigate to where you saved the APK file on your jump drive and select it. Click Install, then Install again to accept the permissions.
- When the installation finishes, select Open to launch the VPN app. The app should be accessible from the home page as well.
- Log in to your VPN app using the credentials you created in step #1.
- Select a server in the location of your choice and click Connect.
- Once the connection is established, you can leave the VPN app running in the background while you use other apps, play games, and stream video.
3: Manual setup using OpenVPN for Android
Our final option uses an open-source third-party app to configure VPN connections to your provider’s servers. Many VPN providers offer OpenVPN configuration files to customers on their websites for download. These will usually be appended with either a .conf or .ovpn file extension.
- Go to your VPN provider’s website and download the OpenVPN configuration files for whichever server locations to which you want to connect. Additionally, download the certificate file, which will have a .crt extension.
- Transfer the OpenVPN files to your Shield. There are a few ways to do this but a USB drive is the most straightforward. See the instructions from the previous section on how to do this. You’ll need to download and install ES File Explorer or FS File Explorer from Google Play onto your Shield, then use that to move the files onto the Shield.
- Download and install OpenVPN for Android from the Google Play Store onto your Shield.
- Open OpenVPN for Android. In the top-right corner, click the Import button, which is a white square with an arrow pointing down.
- Navigate to where you put the OpenVPN config files and click on one to import it. You might encounter an error due to the lack of a certificate. Click through and don’t worry about that just yet.
- Go to the Profiles tab, where you should now see the OpenVPN profile you just imported. Click the pencil icon to edit the configuration.
- Click the Select button on the right, navigate to the .crt certificate file, and click it.
- Optionally, you can also enter your VPN account username and password here. If you don’t you’ll be prompted to enter them each time you connect. Ignore the rest of the settings unless your VPN provider explicitly tells you to change them.
- Repeat steps 4 thru 8 for each configuration file you wish to import.
- Head to the Profiles tab and choose the one you want to connect to. After a few seconds, the VPN connection will be established.
Join Tip3X on Telegram