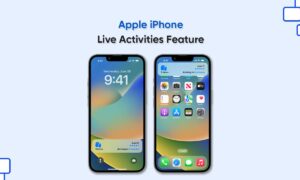If you have the best iPhone with 64GB or 512GB, the storage space error message will become useless. When your storage space runs out, it can hinder the phone’s ability to enjoy the way you like it. Taking pictures on the iPhone, downloading music, installing apps, and performing other daily tasks all require space. If it has not been installed, you may need to reconsider the iCloud storage plan you should get.
However, if you don’t want to pay more for iCloud, then you are not completely out of luck. Fortunately, there are some options to free up storage space on your iPhone, thus simplifying the process of deleting files, apps, and other data, and making it easier and faster to free up some storage space.
How to enable offload unused apps on your iPhone
iOS gives you the option of removing all the apps you haven’t touched recently. This will definitely free up storage space on your iPhone if you aren’t particularly good at organizing your apps.
- Launch Settings from your Home screen.
- Tap General.
- Tap iPhone Storage.
- Tap Enable beside Offload Unused Apps.
This will delete apps that you haven’t used in quite some time; however, it will keep all your documents and data so that you won’t lose anything too important.
How to disable offload unused apps on your iPhone
While the aforementioned enabling of offloading unused apps is supposed to help you clear out the clutter of apps you haven’t used in a long time, sometimes that can prove to be problematic. if an offloaded app is no longer available on the App Store, for example, and you can’t redownload it? If you decide you want to disable this setting, it’s easy to do.
- Launch Settings from your Home screen.
- Tap App Store
- Tap the Offload Unused Apps On/Off switch. When the switch goes gray, that means it’s off.