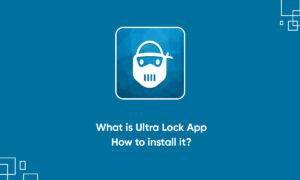Google has made subtle and important changes to the way notifications work in the latest version of Android OS. If you are using Android 11 or higher, your phone can now better organize conversations in applications such as text messaging apps, WhatsApp, Slack, etc.
This is a small change, but easy all conversations now appear in their own section, separated from other information. In this way, they will not be mixed with your other information.
How to set Conversation priority on Android 11
The default settings for Android 11’s conversation priority are pretty good, but you can tweak them to suit your own needs. There are three priority levels you can choose from
- Default: The notification appears in the order it occurred and you’ll hear a notification if your preferences are configured for that.
- Priority: This kind of message will always appear at the top of the Conversation notifications.
- Silent: These messages will appear at the bottom of the Conversation notification and will arrive silently, without a notification sound.
Here’s how to control this setting:
- Swipe down to see notifications.
- Swipe a conversation partially to the left until you see the Settings icon (shaped like a gear).
- Tap the Settings icon.
- Tap the priority level you want: Priority, Default, or Silent. Then tap “Apply.”
How to view or change Conversation notification settings on Android 11
- Start the Settings app.
- Tap “Apps & notifications.”
- Tap “Conversations.”
- Here’s a list of conversations you’ve recently modified. Tap the conversation you want to customize.
- On this page you can change many aspects of the conversation:
- At the top of the page, you can change the message priority (which determines how it appears in the Conversation notification).
- Tap “All Bubble settings” to control whether the conversation can bubble.
- Tap “Not a conversation” if you don’t want it to appear in your Conversation notification.
- Tap “Advanced” for additional options, including notification sound and whether the conversation should appear on the lock screen.