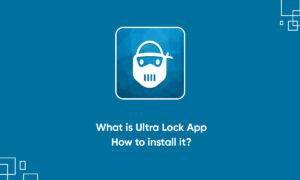So when you come across a page to save, you are browsing the web on your Android or iOS device-not only bookmarks, but you can also save them locally on your phone or your favorite cloud drive.
In fact, there are several ways to save a webpage as a PDF. You can save it to the onboard storage of your device, or you can synchronize it in cloud services such as Dropbox or Google Drive. You can also save longer articles in an offline reader application or send the full text of the page to the body of the email.
Add a webpage to your Reading List (iOS only)
Adding a bookmark to a web page on Safari for iPhone or iPad is nothing more than saving the URL of the page in a thick nested bookmark folder-if you lose your network connection, pulling the bookmark will leave an error message and nothing can be found
The function of iOS’s reading list function is that it can take a functional snapshot of any webpage, save it to the phone’s local storage for offline reading, and synchronize with all other iCloud-connected devices Can.
To save a webpage to your Reading List, just open the page in Safari, tap the Action button the square button with the arrow at the bottom of the screen, then tap Add to Reading List.
To open your Reading List, tap the Bookmarks button the button that looks like an open book, then tap the Reading List tab it’s the icon that looks like a pair of reading glasses.
Note: Adding a webpage to your Reading List won’t necessarily save it for all time. In my tests, I found that Reading List will try to grab the latest version of a page if your device is online, and if the page happens to disappear from the web, you’ll get a “page not found” error or something along those lines. If you go back offline, Reading List usually goes back to the older, “cached” version.
Download a webpage in Chrome (Android only)
Unlike iOS’s reading list function, Chrome will not synchronize downloaded web pages to your other Android devices. However, although iOS will try to update the saved pages in the reading list, and even give you a “404” error on the missing page until Chrome disappears, your saved page will still retain a permanent snapshot. You can compare live pages and download offline pages in a separate Chrome tab.
To save a webpage in Chrome, tap the three-dot menu button in the top-right corner of the screen, then tap the Download icon the one that looks like a down arrow.
To access your saved web pages, tap the three-dot menu button again, then tap the Download icon. Tap a downloaded page to view it in Chrome, or tap and hold the page to share it or trash it.
Save a webpage as a PDF (Android and iOS)
Although the web page added to the iOS reading list or the download in Chrome looks similar to its live web copy, the PDF version of the same page appears confusing and unclear compared to the original page. However, the reverse side of a PDF web page means that it is essentially a digital printout, which means that no matter what happens to the online version of the page, it is intended for you to keep.
You can create a PDF version of any webpage on your Android or iOS device, but the methods of doing so are somewhat different.
For Android:
First, open the page you want to save in Chrome, tap the three-dot menu button in the top-right corner of the screen, tap Share, then tap Print.
Once Android has finished creating a preview of the page you want to save, tap the Save to the drop-down menu at the top of the page. Select Save to Google Drive to upload a PDF of the page to your Drive account make sure you pick the right one if you’re signed in to multiple Google accounts, or tap Save as PDF to save the file to your handset’s local storage.
Now, just head to Google Drive to view your saved page look in the Recent section if you’re not sure which Drive directory you saved the file to, or tap Downloads in the app drawer to find the file in your handset’s local storage.
Note: Sure, you could try tapping Share > Google Drive to save a webpage from Chrome to your Drive account, but all you’d be doing is saving a tiny text file with the page’s URL.
For iOS:
There’s no “Save as PDF” option under iOS’s Print menu, but there are some PDF-friendly apps with a “Save PDF” feature under the Action button.
Go ahead and open a webpage in Safari, tap the Action button again, it’s the square button with the upward arrow, then tap a Save PDF button in the top row at the very least, there should be a Save PDF to iBooks button.
If you’re a Dropbox user, the Save to Dropbox option under the iOS Action button will save web pages as PDFs to your Dropbox account.
Send the text of an article in an email (iOS only)
Open the article you want to share in Safari, then tap the Reader View button. It’s the three-line button on the right side of the address bar, at the top of the screen. Don’t see the address bar? Try tugging down on the page until it appears.
Tap the Action button the square button with the arrow at the bottom of the screen, then tap Mail.
Safari will paste the entire Reader View version of the article into the body of an email message, complete with a link at the top. All you need to do now is pick a recipient and tap the Send button.