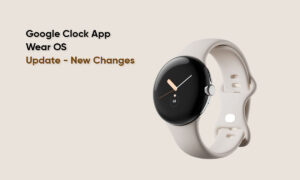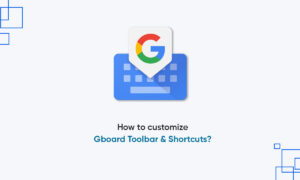Google I/O tried to combine the digital superiority which was a key part of the 2018 Android Pie demo with several other companies it was easy to disconnect. They encourage users to do so by providing various usage indicators and various “incentives”, or not bother to notify users and only help them to check the functions of their phones when necessary.
On Android, these features were initially announced in the public Android 9 Pie version and the digital well-being beta. Google has not stopped implementing new features, including some changes to the official version of Android 11.
What is Digital Wellbeing?
The idea behind Digital Wellbeing isn’t necessarily using your phone less, though it can lead to that behavior. Instead, according to EK Chung, a UX designer at Google who played a role in designing the new features, “It is all about high efficiency, and making your interaction with your device more meaningful and efficient so that you can get things done and then get back to what’s really meaningful in your life actually simplifying how people get things done.”
In other words, if you spend too much time on Twitter or Facebook now, you might know this intellectually and want to cut expenses, but don’t know what to do. Google provides tools not only to make the entire operating system smoother and more efficient but also to see how many minutes or hours you spend in the app, which is an easy way to add a softer border to make it more difficult to turn on. Once you hit them.
What phones support Digital well-being right now?
Any phone running at least Android Pie has Digital Wellbeing set up and ready to use, including Android One phones and, of course, Pixel phones.
To find Digital Wellbeing on your phone, open Settings and scroll down until you find Digital Wellbeing.
Here’s how it works!
To find the digital offer section, you have to open the settings page of your phone and scroll down to find it. You can do this by opening the application drawer and tapping settings, or swiping twice on the notification bar and tapping a small setting.
Once you get there, you will see a dashboard that will show you a circular chart of all the apps used during the day. Tap it to take you to a list of all used apps, which are ranked by “Screen Time” by default. You can also rank them by “Notified” and “Bar Opened”, which may cause major changes in the order.
How to limit the time you can spend in an app
App timers limit the amount of time you can spend in an app. When a timer is set, Android keeps track of how long that app has been open throughout the day and gives you warnings as you approach that limit. Once the limit is set, the app icon is greyed out, and the OS gives you a warning saying you can’t open it until the following day.
- From the main Digital Wellbeing page, tap Dashboard.
- Next to the app, you want to limit, tap the hourglass icon next to the app.
- Select the amount of time you want allotted to use an app.
- Press OK.
- Use the app until you have hit your limit.
How to change or disable an app timer
When you butt up against your own app usage limits, the icon will grey out, and you’ll get a notification saying that you can’t use it anymore. Of course, you can lengthen the timer if you really want to.
- Tap on the greyed-out icon.
- Tap Settings.
- Change the app timer to the number you want.
It’s Bedtime
Initially, it was called “Wind Down” and was renamed Bedtime, retaining many of the same functions and setting options. The idea of bedtime is interesting. It also combines the existing “Do Not Disturb” behavior with the existing “Night Light” function and a grayscale mode that can change the screen’s monochrome.
All of these things — fewer notifications, a warmer screen tint, and black-and-white imagery — are meant to make it easier to “wind down” and settle before bed. Here’s how to configure it.
- From the main Digital Wellbeing page, tap Bedtime mode.
- Toggle Do Not Disturb and Grayscale if you want these to be enabled with Bedtime mode.
- Configure the time you want Bedtime mode to begin and end automatically.
- I have it between 11:00 pm, and 7 am.
- You can also set this to be enabled while charging your phone after the time set.
- From the final panel, you can again enable or disable DND or Grayscale.
- There’s an additional option to turn off the Always-on Display starting at Bedtime.
Optionally, you can choose to add a Bedtime Mode toggle in your quick settings panel. This is a handy feature for those who might need to enable Bedtime Mode before the schedule is set to begin. An example of this is if you want to take a nap during the day, but don’t want to be bothered.
- Open your quick settings tray by pulling down the notification tray.
- Pull down the notification tray again.
- Tap the pencil icon to edit your quick settings toggles.
- Find the Bedtime mode icon in the lower pane. Tap and hold it to drag it into the upper pane.
- Simply exit the edit menu to save the change.
Focus Mode
Sometimes you just need to be able to sit down and focus without being distracted. Your phone is a source of more distractions than almost anything, but Google has implemented a Focus Mode to help keep you focused.
- Open the Settings app on your phone.
- Scroll down and tap on Digital Wellbeing & parental controls.
- Under Ways to disconnect, tap Focus mode.
- Select which apps to pause from the list.
Give everyone at home some Downtime
Smartphones, video games, tablets, and TVs dominate our time and may eventually cause us to lose contact with the rest of our family. With downtime, you can create filters and time limits so that music and videos cannot be played on specific devices. This also involves disabling the ability to watch YouTube while the child is sleeping.
- Open the Google Home app.
- Tap the Settings icon at the top.
- Select Digital wellbeing
Tap Set up.
- If you want to set up Filters, tap Next, if not, tap Skip.
For setting up Filters:
- Under People, select who the filters will apply to.
- Under Devices, select which devices the filters will apply to.
- Tap Next.
- From the Video section, select which content will be filtered.
- Tap Next.
- From the Music section, select which content will be filtered.
- Tap Next.
- Adjust the filters for the Additional Controls, including Calls, Assistant Answers, and Actions.
- Tap Next.
- If you skipped Filters, tap Set up under Schedule Downtime.
- Select the devices that you would like to create a schedule for.
- Tap Next.
- Choose which days you want Downtime to be automatically turned on.
- Set the times when Downtime will begin and end.
- Tap Next.
- Tap Done.
Once you have set everything up, you can head into the Digital Wellbeing settings in the Home app to get an overview. There are sections for both Filters and the Downtime schedule. These can be adjusted from this settings panel.