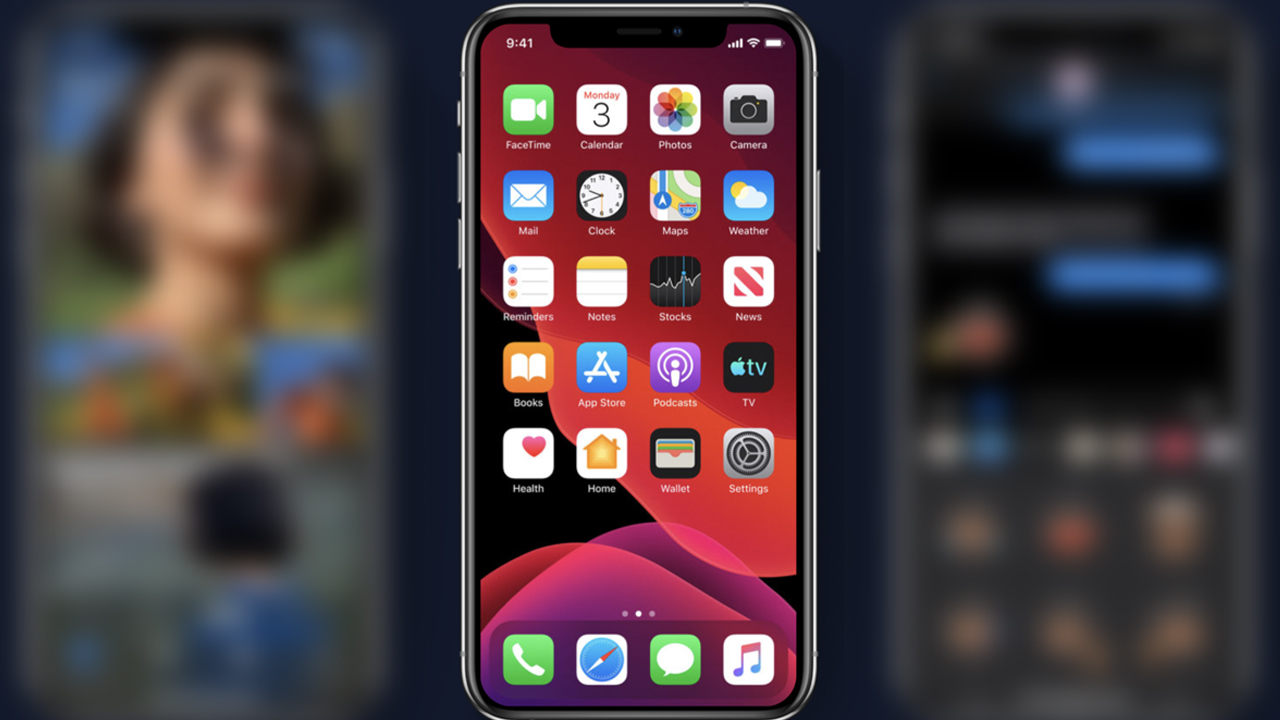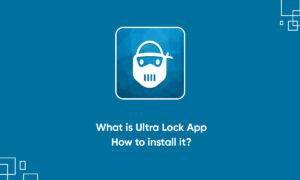Until the face of reality, using a new phone is still exciting. This happens when you need to transfer data from an old phone to a new phone. This is an annoying experience when you want to move data between an Android phone and an iPhone. The most challenging thing is to transfer contacts. Do you want to transfer contacts from Samsung phone to iPhone? Check out four easy ways to accomplish this without encountering any problematic third-party applications.
The methods mentioned here involve using an official app from Apple, creating a VCF file, and using Google Contacts. Do check all of them and see which one you find easy to use.
Let’s get started.
METHOD 1: USE MOVE TO IOS APP
The easiest way to transfer contacts (and other data such as messages, apps, etc.) from any Android phone to iPhone is to use the “Move to iOS” service. This method helps to move contacts from Samsung to iPhone automatically.
Go to iOS is a free application for Android phones. All you need to do is download the app on your Samsung phone and follow the instructions on the screen. The only disadvantage of this method is that there is no iOS app available. You can only use this method when setting up a new iOS device on your iPhone.
It shows up when you set up your new iPhone from scratch. In case you have already set up your iPhone, you can either reset the iPhone or check other methods mentioned below. You also need to be connected to the same Wi-Fi network.
However, if your iPhone is yet to be set up, this method will come in handy. Here’s how to go about it.
Step 1: Download the Move to iOS app on your Android phone from the link given below.
Step 2: Turn on your iPhone and begin the set-up process. Follow the on-screen instructions. When you reach the Apps & Data screen, tap on the ‘Move data from Android’ option.
Step 3: Open the Move to iOS app on your Android phone and follow the on-screen instructions. You will be shown a ten or six-digit code on your iPhone. Enter that on your Android phone to establish a connection.
Step 4: On the Data transfer screen, make sure the Contacts option is selected. Wait for the transfer to take place. You will find the contacts in the Contacts app. Do check our detailed guide on how to move from an Android phone to an iPhone using the Move to iOS app.