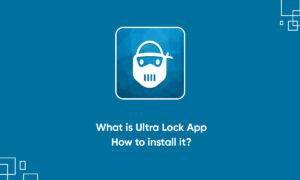As a special feature of Pixel Launcher, At the Glance Widget finally makes it suitable for all Android phones. This is a simple but extremely useful widget, you don’t need to open any application to get important information. Unfortunately, for many Android users, the widget continues to deteriorate. If Google’s “overview” widget is not for you either, then you have come to the right place.
Users go through a variety of problems related to the widget. While some see a completely blank widget, important information like the weather isn’t showing on the widget for others.
Let’s check the various solutions to fix At a Glance widget not working on Android.
1. RESTART PHONE
Usually, only after restarting the Android phone, the “Overview” widget can start to work normally. Stop the operation performed on the Android phone, and then restart the phone.
2. RE-ADD WIDGET
As we all know, re-adding widgets can solve any widget problem. You need to delete the widget and add it again.
To do this, touch and hold the “Overview” widget until you see some options. Depending on the available options, click the “Delete” button or the “Delete” icon.
To add the widget again, touch and hold any space on the home screen. Hit Widget from the options. Tap on Google and then At a Glance. Some launchers may require you to hold the widget and drag it to the home screen.
3. TRY A DIFFERENT LAUNCHER
Typically, the At a Glance widget should work with any Android launcher. To be sure, try using it with a different launcher, especially the phone’s stock launcher.
4. CLEAR CACHE AND DATA
Since the “Overview” widget is part of the Google application, you need to clear the cache and data of the Google application. do not worry. It will not destroy your personal data. However, it will reset certain settings of your Google application to their default values. You will have to set them again. Read in detail to understand what happens when you clear app data on Android.
To clear cache and data for the Google app, follow these steps:
Step 1: Open Settings and go to Apps & notifications or App Manager.
Step 2: Under All apps, tap on Google.
Step 3: Tap on Storage followed by Clear cache. Then hit the Clear data button.
Step 4: Restart the phone. That should fix the widget. If the problem continues, re-add the widget as shown above.
5. GRANT NECESSARY PERMISSIONS
If the At a Glance widget doesn’t display calendar or weather information, check and ensure whether it has the necessary permissions. For that, go to Settings > Apps. Tap on Google.
Tap on Permissions. Make sure the app has Location and Calendar permissions.
6. UNINSTALL GOOGLE APP UPDATES
This is a similar fix for uninstalling any application. Although the Google application is a pre-installed application on almost all Android phones, you cannot uninstall it completely. You can only uninstall the most recent update.
To do so, go to Settings > Apps > Google as we did in the above two methods. On the Google app screen, tap on the three-dot icon at the top and select Uninstall updates. Restart phone.
Then go to Google Play Store, look for Google, and hit the Update button. That should update the app.
7. REMOVE SECONDARY HOUSEHOLD ACCOUNT
Did you recently give household rights to some other Google account? If yes, that could be the reason for calendar and weather information missing from the widget. Revoke the household rights from the second account in the Google app.
8. RESET APP PREFERENCES
Finally, if nothing works, you should reset the application preferences on your Android phone. This will reset all settings (including location, network, etc.) to their default values. Your personal files will remain unchanged. Read more about the results of resetting app preferences on Android.
To do so, go to Settings followed by System (General management. Tap on Reset followed by Reset app preferences or Reset all settings depending on the option available.
Alternatively, go to Settings > Apps. Under the All apps screen, tap on the three-dot icon and select Reset app preferences.
APP VS WIDGETS
The widget is a small notification box. They have prepared useful application data for you on the home screen. This is the main difference between apps and widgets. If the widget stops working, the application must be opened to access the information. Fortunately, repairing widgets that don’t work is as easy as we did with the “overview” widget.