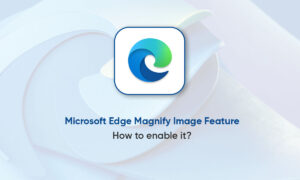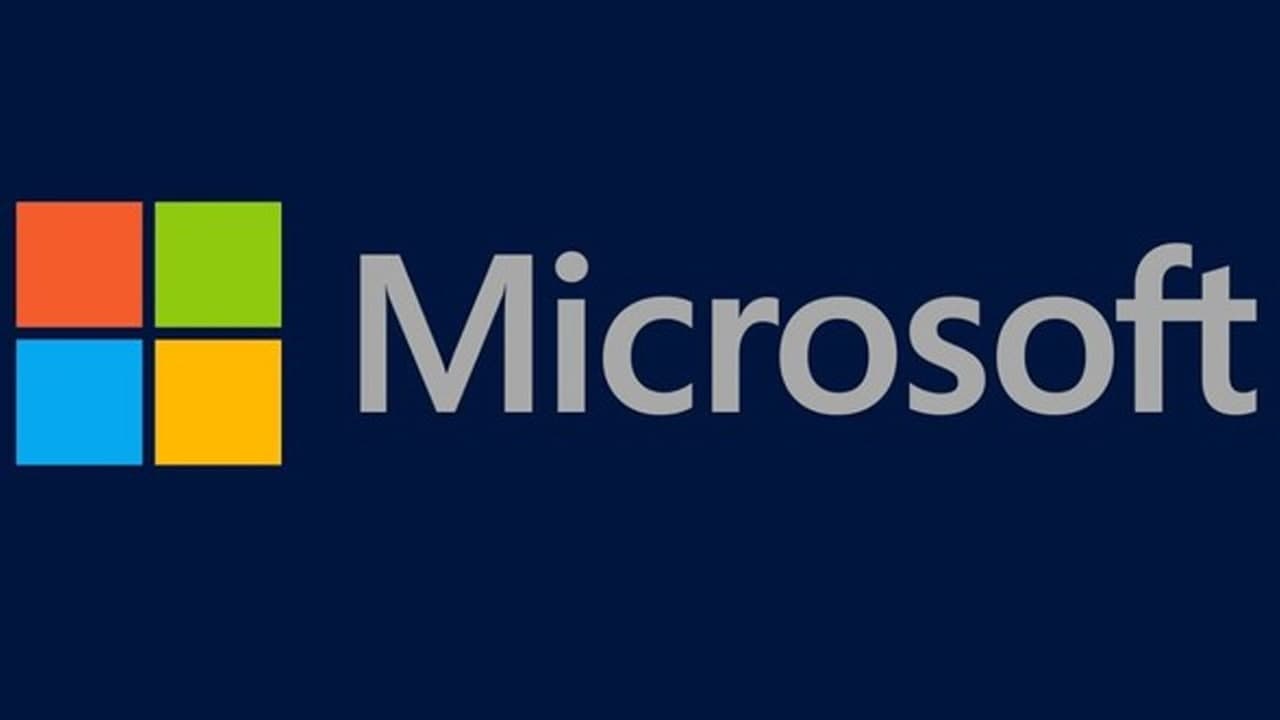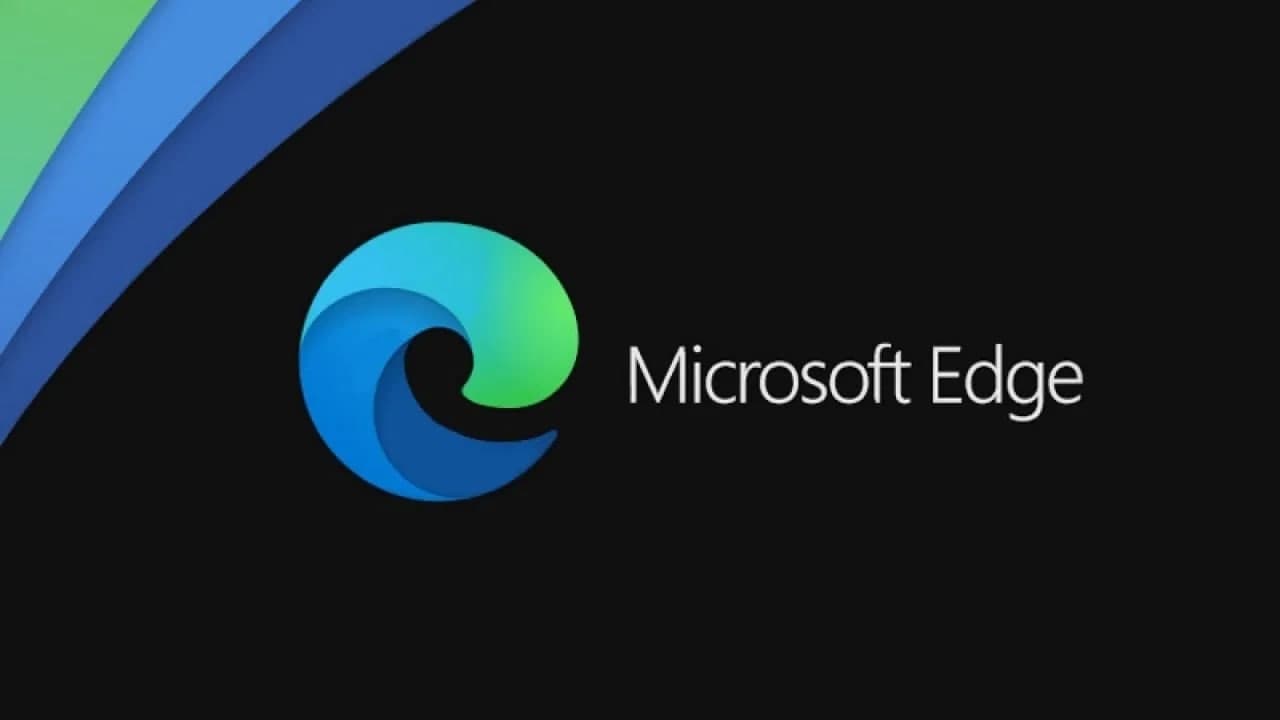Microsoft has been actively working to improve the experience of using the Edge Web browser, and the company has been adding new features and improving performance.
After introducing the password manager feature, the company is now developing a feature that allows users to import their passwords from CSV files. Currently, this feature is available to Microsoft Edge Canary users and is behind the experimental mark.
In this step-by-step guide, we will show you how to enable password import on Edge browser if you build with Canary. Currently, the stable version of Edge only supports exporting passwords to CSV files, and it is not possible to import passwords locally from these files.
 Enable password import in Edge browser:
Enable password import in Edge browser:
Step 1: Open the Microsoft Edge browser on the computer.
Step 2: Now, in the address bar, enter the following:edge://flags
Step 3: In there, search for “Password Import” through the search bar. When you find it, click on the drop-down next to it and click on “Enable.”
Step 4: You will now be asked to restart the browser. Do so.
Step 5: After reopening the browser, enter “edge: //settings/passwords” in the address bar to open the “password” setting.
Step 6: Now, click the three dots next to “Saved Passwords” and then click “Import Passwords from List”.
Step 7: Select the CSV file to import your password.
As mentioned earlier, this feature is limited to Canary build users of the Microsoft Edge browser, and a stable version will be provided soon.