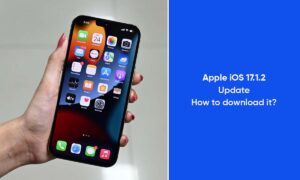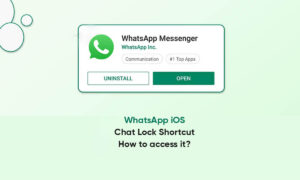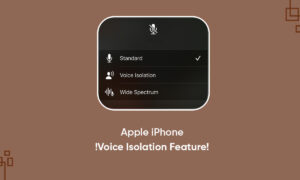For mobile operating systems that do not have any native file management functions, the addition of the “File” application to iOS 11 marks a fundamental improvement. Although this is not revolutionary, the function of storing local files and cloud storage services is still very convenient.
Except for the deletion of many applications and the problem of harming the application, it is believed that iOS 12 has not made any improvements to the “file” application. However, both iOS 13 and iPadOS have made major changes to the way the app works. Let us see what they are.
1. SEARCH TOKENS
Finding files can often seem tedious, especially when you have multiple storage locations and don’t know how to search from scratch. But this is when you start to use the file revision search function.
When you type in the search bar, it can excellently search for files in real-time. But is there a suggested search token to close the deal?
Say you want to locate a PDF file. Just type in PDF into the search bar, and then select the PDF Document token that shows up underneath.
That will prompt the Files app only to display your PDF files. After that, you can filter them out further by name. Combining that with real-time searches mean that finding whatever you want is a breeze.
The Files app suggests tokens for a multitude of file formats, including JPEGs, PNGs, ZIP Archives, etc.
2. BETTER CONTEXTUAL MENU
In iOS 11 and iOS 12, the context menu of the “File” app is cumbersome to use because you have to long-press an item to interact. It looks like a small black stripe, not to mention.
Now, long press on any file or folder, and you will find a list of options for reference in the desktop-style list, which is much better overall.
3. COMPRESS AND UNCOMPRESS
When the “File” application was first released, it also had the ability to unlock zip files. However, it is cumbersome to perform, and you must manually decompress all files. Things are much better now.
In iOS 13 and iPadOS, you can now hear zip archives very easily, and you can easily compress any file. Just long-press and then click “Unzip” or compress as needed.
When uncompressing a file, the unzipped items will appear automatically within the same location. The same happens when you choose to compress a file or folder — a ZIP archive will be created in the same location.
4. iCloud FOLDER SHARING
Previously, you could only share a single file, and you had to email a batch of files at a time.
But now, you can easily share the entire folder with any contact. Simply press and hold a folder in the iCloud drive, tap “Share”, and then use this option to add contacts with the people you want to share the folder with.
5. CREATE NEW FOLDERS LOCALLY
Inversions prior to iOS 13, whenever you want to save a file locally instead of iPhone/iPad, you must rely on the application folder for file integration. Worse still, if you delete the apps related to the folder, your data is at risk.
6. DOCUMENT SCANNER
The document scanner that previously existed only in the Notes application now also appears in the File application. To launch it, simply tap the three-dot icon on the upper right or upper left corner of the “Files” app (or the top of the location in iPadOS), and then tap “Document Scanner”.
Point and shoot the document, trim the edges, and then save it in PDF format anywhere in the “File” application.
7. SMB FILE SERVERS
If you want to access and modify any file stored in the server via SMB (Server Message Block), you can do it easily now.
Click the three-dot menu in the upper right or upper left corner of the “File” application (or above the location pane in iPadOS), click “Connect to Server”, enter the details of the SMB server and your login information, and then delete you. Go with.
8. DOWNLOADS FOLDER
Now, any file downloaded through Safari, iOS will save it in the “File” app. You can find it in the download folder in the root directory of your iCloud Drive. Sneak into this folder every once in a while to manage the downloaded files.
You can also shift the Downloads folder to another location in the Files app easily. You can also change it to your local storage in the On My iPhone or On My iPad locations.
9. COLUMN VIEW
On iPadOS, you can move as much as possible by moving the real estate on the large screen to the column view. Select it from the upper right corner of the “Documents” application, and you can view the structure of the file horizontally and vertically.
That helps mostly when navigating through complex folder structures since you can go about rapidly selecting folders without going backward.
10. QUICK ACTIONS
Using a column view provides another benefit. You can easily select files while previewing them, which is great. But what makes things better is the quick action display shown in the preview pane.
Select an image, for example, and you can choose to rotate it or convert the file to PDF without having to open it up in the first place.
11. MULTI-WINDOWS
Open a folder in a new window (such as the desktop)? Okay, you don’t have to do anything anymore, because this feature is now included in the “File” application on iPadOS.
Just press and hold a folder, and then click “Open in New Window” to open the folder in another file application window in Partition-View.
The number of possibilities that this opens up is just astounding. Moving files between locations using drag and drop gestures, for example, is now super easy.
You can do this for as many folders as you like. To check out all instances of the Files app, open App Exposé by tapping the Files app icon within the dock.
12. EXTERNAL DRIVES
On iPadOS, you can now connect an external drive to the file app and easily view the items in it. And, not only on iPads with USB-C connectors but also on Lightning-based devices-of course, you will need an adapter.
However, there are limitations to the file formats that iPadOS can support. For example, drives or partitions in NTFS format cannot be opened or viewed via the Files app.
13. KEYBOARD SHORTCUTS
Using a keyboard with your iPad? You will be pleasantly surprised to know that the Files app now features support for almost 40 keyboard shortcuts.
Actions such as copying, pasting, or renaming files and folders are much more convenient with shortcuts. But how do you know which keys to press?
Press and hold the Command key on your keyboard. And voila. There’s your list of shortcuts. There are two pages within the list, so don’t forget to swipe to the left to check out the other page.
MANAGE FILES LIKE A PRO
Combining all the features listed above, the Files application will become a truly powerful tool. Especially on the iPad, the ability to connect to an SMB server, copy files from an external drive, and use multiple files with one application instance just shows the amount of work you can do. Well done, Apple.
So, which features do you plan to use the most? Leave a comment and let us know.