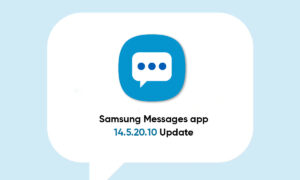Samsung Galaxy phones come with a dedicated SMS application. When it works well, sometimes you often need to wait for verification or OTP code or log in to the service to complete the transaction. Of course, like other Samsung users who cannot receive messages, you will feel confused. In this article, we will tell you about 11 fixes to solve the problem.
From checking the cellular network to resetting application preferences, Samsung phones will not receive messages. We also covered issues related to iMessage in Samsung phones.
Let us study the solution in detail.
1. RESTART PHONE
You should start the troubleshooting process by restarting your phone. So stop whatever you are doing on your phone and reboot your Galaxy phone.
2. CHECK CELLULAR NETWORK
Next, make sure you have a cellular network available on your phone. To do this, please check if you can make or receive calls. Similarly, please try to send a text message from your mobile phone. If everything is ok, please check other improvements. However, if you are unable to make calls/texts, you should first check your cellular network plan and network. We recommend calling your service provider.
3. REMOVE SIM CARD
He has an old trick that you should try. Basically, remove the SIM card from the slot. Use a microfiber cloth and an isopropyl alcohol solution to clean it. Then put it back or, if you have a dual-SIM Samsung phone, try to use the SIM card in another slot. That should rule out the problem of the SIM slot.
Another similar fix is to insert the SIM card in a different Android phone. Wait till your cellular provider configures the SIM card. Then remove the SIM Card and put it in the original phone.
4. CLEAR CACHE FOR MESSAGING APP
You should also try clearing the cache for the Samsung Messages app. Don’t worry about not deleting any of your messages or other personal files on your phone.
To clear cache for Samsung Messages, open Settings on your phone and go to Apps. Tap on Messages followed by Storage.
Finally, hit the Clear cache button. Restart your phone.
5. CHECK BLOCKED CONTACTS
In case you aren’t receiving messages on your Samsung phone from just one or two contacts, you should check the blocked list. You might have accidentally blocked them.
To check that, open the Samsung Messages app on your phone. Tap on the three-dot icon at the top and select Settings.
Tap on Block numbers and messages followed by Block numbers.
Here you will find a list of blocked contacts. Tap on the remove icon next to the number that you want to unblock.
6. INCOMPATIBILITY WITH IMESSAGE
If an iPhone user tries to send you an iMessage on their Samsung phone, they will not be able to send the message and you will not receive it. Because Samsung phones do not support iMessage. This is a service that only works between Apple devices. Therefore, iPhone users will have to send ordinary text messages to your Samsung phone.
7. DEREGISTER FROM IMESSAGE
If you recently switched from an iPhone to a Samsung Galaxy phone, you may have forgotten to disable iMessage. This is why you cannot receive SMS on Samsung phones, especially from iPhone users.
In fact, your phone number is still associated with iMessage. Therefore, other iPhone users will send you an iMessage. As mentioned above, Samsung phones do not support iMessage. It is recommended to disable iMessage first and then switch to an Android phone.
You can still log out of iMessage. If you have an iPhone, please reinsert the SIM card into the iPhone. After that, go to “Settings”> “Messages”. Turn off the switch next to iMessage. In addition, even if there is no iPhone, it can be separated from Apple’s official website.
8. FREE UP STORAGE
Due to limited internal storage space, your Samsung phone cannot receive messages. You can check the available storage from “Settings”> “Device Maintenance”> “Storage”. To free up storage space, you should delete old messages from your inbox. In addition, please check other ways to increase the internal storage space of Samsung phones.
9. THIRD-PARTY MESSAGING APPS
Do you use a different messaging app from Samsung Messages? We recommend that you can set Samsung Messages as the default application for receiving messages.
If Samsung Messages is your default application, please download a third-party messaging application. You can try the Android Messaging app provided by Google. Set it as the default messaging application. Check out our comparison of Samsung messages and Android messages.
10. CHECK IN THE SAFE MODE
In many cases, the problem of not receiving messages may also be caused by third-party applications. To detect this, you need to keep the device in safe mode. To do this, press the power button. Then touch and hold the power off icon, then touch and hold the safe mode icon.
Keeping your device in safe mode will not delete your data. However, third-party applications will not be able to run in safe mode. Therefore, you can check whether your device can receive messages in safe mode. If you can receive this message, it means that a third-party application is causing the problem. Check out the recently installed third-party applications and uninstall the found content.
11. RESET APP PREFERENCES
Finally, if nothing works, you should try to reset the application preferences. This will restore most settings (such as application permissions, default applications, etc.) to their default values. You will have to set them again. Your data or personal files will not be affected. Learn more about what happens by resetting application preferences.
To reset app preferences on Samsung phones, go to Settings > Apps. Tap on the three-dot icon at the top and select Reset app preferences.
OLD MESSAGES, YOU THERE
We hope that the above reforms will solve your problem. You should be able to receive new messages on your Samsung phone. However, after the problem is resolved, you will not receive old emails sent earlier.