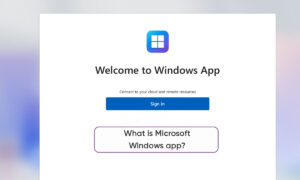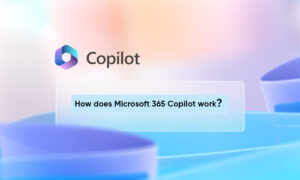The Microsoft Edge web browser has received regular updates that introduce new features or improve performance. In the new update, the company has now added a performance mode that allows the browser to use less memory, processor, and battery to improve system performance.
The company has not provided much information about this feature, but it is part of the “Optimize performance” setting and is used with the “Sleep tab” because enabling performance mode disables the timeout setting and configures the tab to be idle during five Go to sleep in minutes.
Please note that this feature is not yet available for the stable version. If you want to test or use this new feature, you need to run Microsoft Edge 91.0.856.0 version in the Canary channel. This is a step-by-step guide on how to enable the performance mode feature on Microsoft Edge.

Enable Performance Mode on Microsoft Edge:
Step 1: Open the Microsoft Edge browser on your PC.
Step 2: Tap on the menu (three-dotted icon) and then select the “Settings” option.
Step 3: Under the “System” section in Settings, change the option for “Performance Mode” in the drop-down to “Always On.”
That’s it. After completing these steps, Microsoft Edge will load a specific set of configurations and use the “Sleep Tab” feature to improve system performance while you are browsing.
If you no longer want to use the feature and want to disable it, you can use the same instructions, but in step 3, make sure to select the “Always off” option.