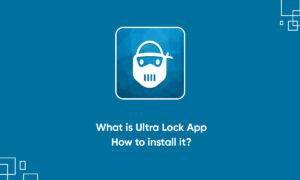Although Android is still the main feature, iOS is an important platform, and at some point, you may wish to switch to the iPhone. We will not judge! After all, iOS is better than Android in some ways.
However, you may want to transfer all the data to the new phone. This transition is usually seamless but depends on the equipment involved. In this case, we are talking about two completely different platforms, so some additional work may be required. This is the best way to transfer contacts from Android to iOS.
1. Move to iOS app: Did you know that Apple has an Android application in the Google Play store? Yes, “Move to iOS” is one of the few Apple apps in the Google storefront.
The migration to iOS is designed to help Android users. Well, move to iOS. Although the reviews are a bit poor, the app can indeed follow its advertising. Apple likes to make the experience simple and easy, and this is exactly what they do with this data transfer application.
Your mileage and experience may vary, but while at work, you can easily migrate contacts, messages, photos, videos, bookmarks, email accounts, and calendars directly to any iOS device.
- Install the Move to iOS app on your Android device.
- Open the app, follow instructions, and select what you want to migrate.
Select Next. - Your new iPhone will create a private Wi-Fi network. Let your iPhone connect to the Android device.
- Enter the security code and let the process run.
- Your content will be transferred and your iPhone will even download free apps you had on your Android device, given that they are available.

2. Use Google sync: Although Apple has always disliked supporting Android users, Google has done the opposite. Most of the search giant’s services and functions work well on the iPhone, and getting contacts from the server is no exception.
Remember, this only works if you have synced your contacts to your Google account. Some devices do not perform this operation by default. If you have connected all your contacts to Google’s servers, you can easily transfer your contacts.
- Turn on your iPhone and open the Settings app.
- Go to Mail.
- Select Accounts.
- Pick Add account.
- Enter your Gmail account and make sure the Contacts checker is on.
- Your contacts should now be on your phone!
3. Transfer contacts from Android to iPhone manually using a VCF file: Don’t like dealing with all the creepy cloud content? We can understand. There are also methods to manually transfer contacts from Android devices to iOS devices.
You can make a VCF file, transfer it to your iPhone, and then open it to get all your contact data. This process is simpler than it looks. Let us have a glimpse of it.
- Unlock your Android device and head to the Contacts app.
- Hit the menu (three dots) button and select Import/export > Export to storage. This step might be different depending on the phone you have. In my case (on an OnePlus device), I have to go to Contacts Manager, and then scroll down to find Import/export.
- This will create a VCF file and save it on your phone.
- Get this file on your iPhone. I like sending it to myself via an email synced to the iOS device (simple, fast, and no cables required).
- Open the file, and the iOS device will prompt you to add all contacts.
Follow the steps and be on your way. Your contacts have been transferred!
4. Use your SIM card: Another way to transfer contacts from Android to iOS is to use the nano-SIM card of your smartphone. This is very convenient if you are having trouble using your Google account, are offline, or don’t want Google to be involved for any reason.
To transfer contacts from an Android phone to a SIM card, you first need to access the phone’s address book application. Depending on the manufacturer, the process is slightly different. For example, Oneplus users should go to Contacts> tap the three-dot icon> Contact Manager> SIM Card Contacts> Manage SIM Card Contacts. Click the three dots icon in the upper right corner, and then select Import from the phone.
After inserting the SIM card of the Android phone into the iPhone and turning it on, you need to tap Settings> Contacts> Import SIM Card Contacts to start the transfer process. Then, your contacts should be saved in “Contacts” on iPhone.
5. Transfer contacts from Android to iPhone with a third-party app: If you encounter problems with all the other available solutions, you can use multiple third-party apps to simplify the process of switching to iPhone. One of my favorites is “Copy My Data” (Android / iOS)
As you can see, there are many ways to solve this problem. Keeping in touch with you is not hard work, so we are happy that having multiple platforms does not stop us too much. The process has not been smooth sailing, but you can definitely accomplish any of these tasks without too much effort or research.