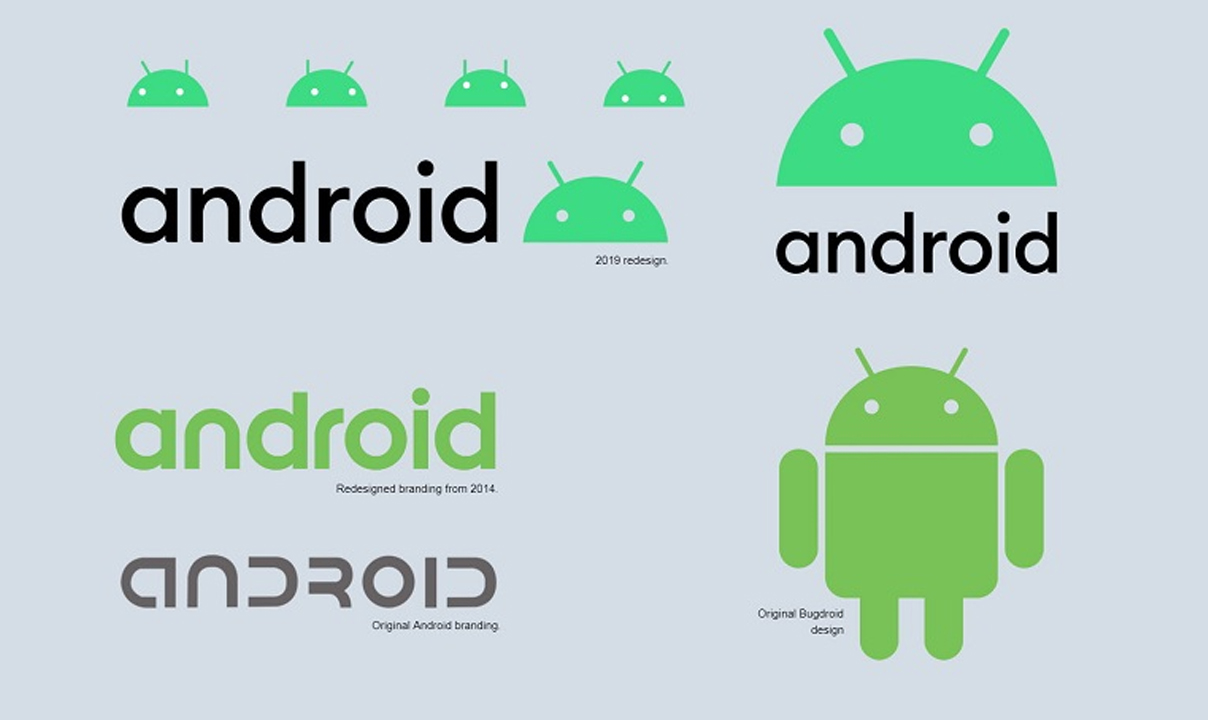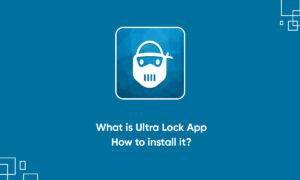Generally, transferring files between an Android phone and a computer is seamless. However, Android’s internal storage can sometimes be interesting. When connected via a USB cable, does the computer only detect the internal storage space of the Android smartphone? If you want to know why it cannot detect your Android’s microSD card, you can find out possible problems and check the solutions in this article.
If your PC contains corrupted files, malware, physical damage, or random device failure, the memory card may not be detected. If the microSD card is not properly installed on the smartphone, you may also encounter this problem. Try restarting the smartphone and see if it helps.
1. RE-INSERT SD CARD
If the microSD card is not displayed on your Android smartphone and PC, please try to use it on other smartphones and computers. However, if your phone recognizes the card, but your PC cannot recognize the card, please remove the microSD card from the smartphone, reinsert it and try again. You can cut the microSD card from your smartphone in two ways.
- Unmount the microSD card via the Android Settings menu.
- Physically remove the microSD card from your phone.
How to Unmount SD on Android
Step 1: Launch the Settings menu and select Storage.
Step 2: Tap the eject icon to the right of the microSD card. Wait till you get a ‘SD card is safely ejected’ notification at the bottom of the screen.
Step 3: Wait for some seconds and remount the ejected card. To do this, simply tap the microSD card and select Mount on the prompt.
After successfully removing the microSD card, reconnect the phone to the PC and check if it is readable now. If the problem persists, please continue to physically remove the microSD.
Before reinstalling the microSD card on the phone, make sure that the contact points are clean and free of dust, dirt, and other foreign objects. Wipe the contact pins with a clean microfiber cloth (or Q-tip) and isopropanol-not too much, so as not to corrode the metal contacts.
Finally, reinsert the microSD card in your smartphone to check if it now readable by your PC.
2. CHECK YOUR PHONE & PC FOR MALWARE
If the PC or MicroSD card (or both) carries some viruses or malware, you may also encounter this problem. If the microSD card has been correctly installed on the smartphone, but the PC is still not sure, you should scan the PC and the microSD card for malware at the same time.
There are reliable third-party tools, such as Malwarebytes, that can help remove malware from your PC and Android smartphones. Download malware on your PC and view detailed tutorials on using malware to remove malware on your PC.
If the tool doesn’t detect any malware that’s preventing microSD cards from being detected on your PC, download Malwarebytes on your Android device and perform a scan.
Both platforms (Windows and Android) are free to use Malwarebytes, but the premium/payment plan unlocks advanced features, such as automatic scheduled scanning, ransomware protection, etc. To scan your PC and microSD card for malware, the free version should solve the problem.
3. FORMAT SD CARD
If the anti-malware tool cannot find any malware or files on the smartphone and PC, please format the microSD card. This will delete all microSD card contents, including malicious files and viruses that prevent them from being displayed on the PC (see: microSD card).
Follow the steps below to format a microSD card on your Android smartphone.
Step 1: Go to Settings and select Storage.
Step 2: Click on the SD card.
That will reveal the content of the storage disk.
Step 3: Next, click the three-dotted menu button at the top-right corner and select Storage settings from the menu.
Step 4: Click Format and select ‘Format SD card’ on the confirmation prompt to proceed.
Wait till the content of the storage disk is wiped and plug your phone back to the computer via USB.
NOW YOU SEE ME
If the smartphone’s microSD card is still inaccessible even after performing the above-suggested solutions, please try to hook it up to the microSD adapter, and then plug it directly into the same computer. If your PC still does not detect the microSD card, the microSD card may be damaged or counterfeit.
You can also try another USB port or another USB cable on your computer. If another computer detects your phone and microSD card at the same time, there may be a problem with the PC’s USB driver. Please refer to our complete guide on how to upgrade your computer’s USB driver and update Windows 10 driver and try again.