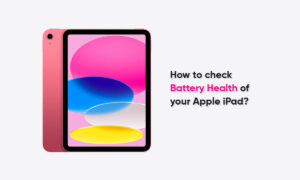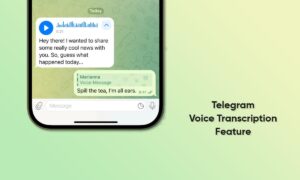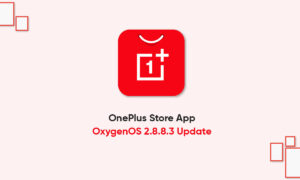When you get your new Windows 10 computer, you might not know what to do to get it set up perfectly. Here are some tips for getting your new PC up and running.
When you buy your Windows PC, you have to put everything in place on your side. Whether it’s options to enable or disable, install almost “must-have” software or customize the interface, there is a bit of work involved.
“Join our channel on Telegram”
We have summarized for you the most important actions after installing the Microsoft system on your new PC. When the primary configuration is completed (see: Part 4, How to configure Windows 10), there are still a few final adjustments before enjoying an optimized and personalized system.

CONFIGURE PRIVACY OPTIONS
Although you have already given your approval or not to Windows to recover certain data on you, the system still activates some automatically. To deactivate them, we will go to the Settings and the Privacy tab.
This menu allows you to disable certain options on the use of your personal data by Windows or gives access to certain peripherals such as the Webcam or your location. Navigate through the different sub-menus and activate/deactivate what you want.
DISABLE WINDOWS APPS
A Windows computer has several basic installed applications and software that are not always very useful. Whether Microsoft or the PC manufacturer incorporates them, uninstalling them usually only takes a few clicks.
REMOVE BLOATWARE
The bloatware is the apps or software installed by default on a computer that clutters your hard drive and interfaces unnecessarily. Fortunately, most of these are easily uninstalled. To do this, we will go to the Settings of Windows 10, to the Applications section, or directly by typing “ remove programs ” in the Windows search bar.
DISABLE ONEDRIVE
For its cloud storage service, Microsoft is trying to encourage you to sign up by integrating it directly with File Explorer and the taskbar. If you are not interested, you can easily uninstall it through this tutorial.
DISABLE CORTANA
Cortana is the voice assistant in Windows 10. As with OneDrive, it takes up a fairly large place in the Windows interface when few people actually use it. Also, not everyone is happy with this wizard’s data collection. To disable Cortana, just follow our tutorial.
CHANGE APPS ON STARTUP
Still, with a view to eliminating some bloatware, we will see which applications are launched when Windows starts. These unnecessary applications can sometimes drastically slow down the startup of the computer, so we advise you to take a little tour to check.
To do this, click on the Ctrl + Alt + Delete keys and open the Task Manager. You can also right-click on the taskbar to open the task manager.
Task Manager allows you to manage most of the applications and software that run on your computer and to measure the performance consumed by them. In our case, we will click on More details to display all the options and go to the Startup tab. In this tab, see which apps are not useful, select them and click Disable.
CONFIGURE WINDOWS DEFENDER ANTIVIRUS
Much improved over the years, Windows Defender is now a real competitor to free antiviruses such as Avast or AVG and is at least as effective. To configure it, everything is done in the Settings and in the Update and security menu, then in the Windows Security tab.
REMOVE THE TILES FROM THE START MENU
The Start menu has changed somewhat since Windows 7, Microsoft has incorporated tiles that are used to offer you the applications you use or just advertisements.
For more customization and to get rid of tiles for games or software that you never use, it is fortunately very easy to get rid of them. You just have to right-click on a tile (or a group of tiles to go faster) and click on Detach from the start menu.
(via)